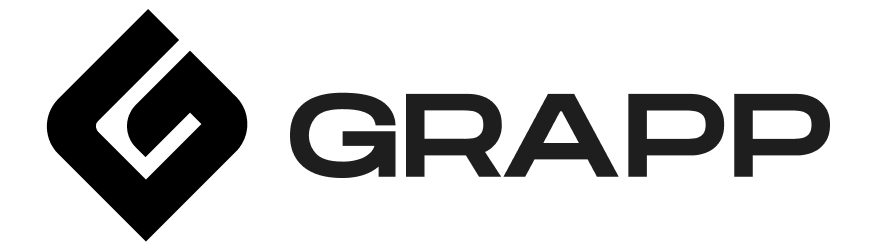Salah satu komponen paling penting dalam komputer adalah hardisk. Sayangnya, banyak pengguna masih belum memahami bagaimana cara cek kesehatan hardisk. Hal ini sangat penting agar tempat penyimpanan data tersebut tidak terganggu atau bahkan menyebabkan kehilangan file saat perangkat mati.
6 Cara Cek Kesehatan Hardisk
Penting bagi Anda untuk mengecek kondisi kesehatan hardisk secara berkala. Tempat penyimpanan ini sendiri memang bisa mengalami kerusakaan sewaktu-waktu secara tidak terduga. Oleh karenanya, jangan sampai melewatkan langkah pengecekannya seperti pada penjelasan di bawah ini:
1. Cara Cek Kesehatan Hardisk dengan CMD

CMD atau Command Prompt merupakan sebuah jendela Windows yang berguna untuk melakukan berbagai jenis tugas administratif. Hal ini berarti bagian tersebut akan mengeksekusi seluruh perintah dari penggunanya agar mereka bisa mengecek sistem. Di bawah ini cara cek kesehatan hardisk dengan CMD:
- Nyalakan komputer Anda
- Pada keyboard ketuk tombol Win+R
- Tunggu hingga dialog Run terbuka
- Jika sudah, fokus pada opsi Open
- Mulai ketik cmd
- Ketuk menu OK
- Command Prompt akan terbuka
- Pastikan mengetik chkdsk d:
- Untuk d sendiri merupakan huruf drive yang Anda cek
- Tentu bisa menggantinya dengan huruf lain sesuai kebutuhan
- Hasil akan keluar
- Cek di kolom Bad Sectors jika terdapat masalah tertentu
2. Cara Cek Kesehatan Hardisk dengan CHKDSK
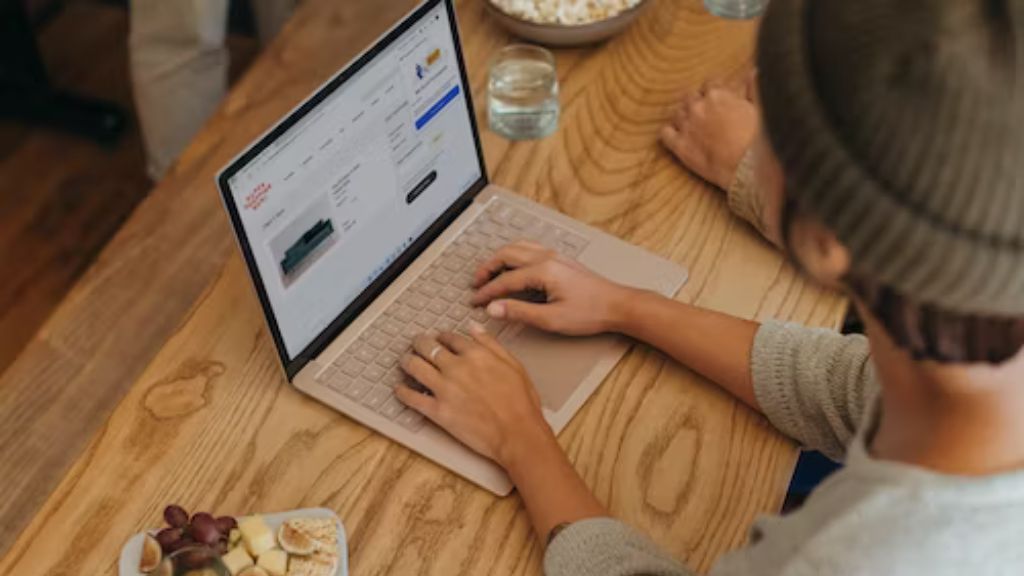
Pengecekan kesehatan terkait hardisk juga dapat Anda lakukan melalui aplikasi lainnya. Seperti CHKDSK yang merupakan tools bawaan Windows sehingga bisa langsung saja memakainya. Pasalnya sangat efektif dalam memindai hingga memperbaiki masalah di tempat peyimpanan tersebut. Berikut caranya:
- Masuk ke hardisk yang ingin Anda cek
- Caranya buka File Explorer
- Klik kanan pada partisi
- Setelah itu ketuk menu Properties
- Klik menu Tools
- Selanjutnya ketuk opsi pengecekan hardisk
- Lalu ketuk menu Check
- Proses pengecekan hingga perbaikan akan terjadi
- Umumnya hal ini memerlukan beberapa waktu
- Apabila tidak ada masalah, maka biasanya terdapat notifikasi tidak perlu pemindaian
3. Cara Cek Kesehatan Hardisk dengan Harddisk Sentinel
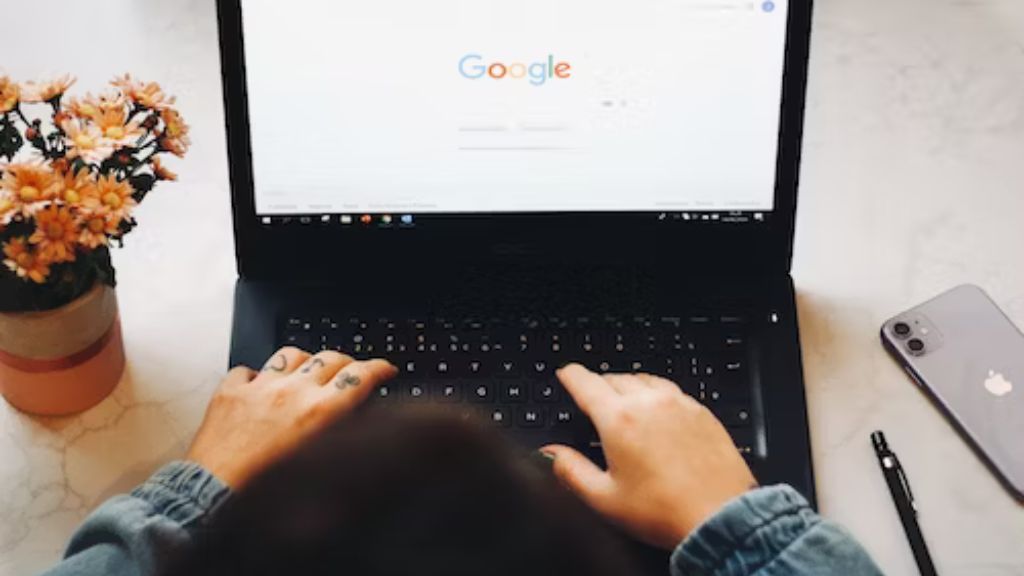
Perlu Anda pahami, bahwa Harddisk Sentinel merupakan sebuah software khusus untuk membantu pengguna dalam memantau hardisk pada komputer. Tentu saja tidak hanya dapat beroperasi pada sistem Windows, akan tetapi juga DOS hingga Linux. Berikut merupakan cara mengecek kesehatannya:
- Siapkan PC/laptop Anda
- Pastikan sudah menyambungkannya dengan jaringan internet
- Masuk ke aplikasi browser
- Langsung kunjungi halaman resmi dari Harddisk Sentinel
- Pastikan menginstall software tersebut
- Buka jika sudah terunduh
- Mulai lakukan pengecekan kesehatan hardisk
- Caranya ketuk menu Overview
- Letaknya di atas pojok kiri layar
- Kemudian cek menu Health
- Jika mempunyai lebih dari satu hardisk, bisa ketuk dahulu disknya
- Pengecekan kesehatan hardisk selesai
4. Cara Cek Kesehatan Hardisk dengan WMIC

Apabila beberapa langkah di atas tidak berhasil, maka tidak ada salahnya mencoba cara lainnya. Seperti memanfaatkan sistem bawaan komputer. Tepatnya WMIC yakni sebuah command-line interface yang dapat menjalankan tugas administratif tidak terkecuali cek kesehatan hardisk. Berikut langkah-langkahnya:
- Pada keyboard klik menu Windows dan R bersama-sama
- Pastikan dialog pencarian sudah terlihat
- Setelah itu langsung klik cmd
- Kemudian tekan OK
- Tunggu hingga Command Prompt Windows terlihat
- Selanjutnya ketik wmic
- Lalu klik Enter pada keyboard
- Pengguna akan melihat antarmukanya
- Langsung ketik diskdrive get status
- Ketuk menu Enter kembali untuk melanjutkannya
- Komputer akan menampilkan status hardisk Anda
- Jika terdapat notifikasi OK maka kesehatannya bagus
- Berbeda apabila Pred Fail maka terjadi error atau gagal
- Umumnya hal ini karena adanya bad sector hardisk
5. Cara Cek Kesehatan Hardisk dengan Tools Defrag

Untuk cara cek kesehatan hardisk komputer selanjutnya, Anda bisa menerapkannya dengan mengoptimalkan sekaligus mendefrag hardisk. Hal ini dapat dilakukan ketika HDD sudah terasa cukup lemot dari sebelumnya. Oleh karenanya, manfaatkan tools Windows 10 satu ini lewat beberapa langkah berikut:
- Masuk ke kolom pencarian pada menu Start
- Setelah itu langsung tulis Defrag
- Tunggu sampai terlihat menu Defragment and Optimise Drive
- Pastikan klik dua kali agar terbuka
- Selanjutnya tentukan drive yang ingin Anda periksa kesehatannya
- Jika sudah pilih opsi Analyse
- Apabila terdeteksi fragmentasinya pilih menu Optimise
- Selesai
6. Cara Cek Kesehatan Hardisk dengan Tools Pabrikan Hardisk

Proses pengecekan lainnya dapat Anda lakukan dengan manfaatkan tools pabrikan dari hardisk komputer masing-masing. Penggunaannya terbilang gratis sehingga tidak memerlukan biaya ketika ingin mengetahui seperti apa kondisi kesehatan hardisk. Agar lebih jelas, simak ulasan lengkapnya berikut:
- Ketahui dahulu produsen dari hardisk di perangkat
- Caranya masuk ke menu Control Panel
- Ketik dahulu Device Manager
- Tunggu sampai terbuka
- Ketuk opsi Disk Drive
- Setelah itu akan terlihat model SSD/hardisk Anda
- Sebelum melanjutkan, catat modelnya dahulu
- Masuk ke aplikasi browser seperti Google
- Langsung ketik model hardisknya pada kolom cari
- Tekan Enter
- Hasilnya akan muncul
- Terlihat merk maupun produsen hardisknya
- Jika sudah mengetahui pastikan berkunjung ke situs resminya
- Cek software dari hardisk bawaan tersebut
- Lalu unduh
- Tentu bisa langsung melihat status dari hardisknya
Cara Meningkatkan Kesehatan Hardisk

Setelah memahami beberapa cara untuk cek kondisi pada hardisk, maka jangan lewatkan juga untuk mempelajari bagaimana saja langkah untuk meningkatkan kesehatannya. Terlebih apabila Anda mempunyai berbagai file penting di dalamnya. Oleh karena itu, simak langkahnya berikut:
1. Hindarkan Perangkat dari Guncangan
Cara meningkatkan kesehatan hardisk yang pertama adalah dengan sebisa mungkin menghindarkan hardisk dari goncangan. Untuk itu, pastikan menyimpan dan memakainya secara tepat dan baik. Pasalnya, apabila hal merugikan tersebut terjadi bisa saja perangkat keras ini mengalami kerusakan.
Terlebih jika keadaan laptop atau komputer masuk menyala. Hindarkan juga dari benturan sehingga akan membantu menjaga kesehatan dari hardisk itu sendiri. Termasuk file-file yang ada di dalamnya juga tetap dapat tersimpan secara aman sehingga terhindar dari rusak ataupun kehilangan data.
2. Jangan Memakai secara Berlebihan
Sangat penting juga bagi Anda untuk tidak memakainya secara berlebihan terutama dalam menggunakan partisi. Untuk kapasitas tempat penyimpanan sendiri memang umumnya cukup besar sekitar 320 GB lebih. Akan tetapi, tetap terdapat pembagian folder yang jumlahnya tidak sedikit.
Contohnya saja seperti partisi F, D, C, dan lain sebagainya untuk data. Apabila Anda memakainya cukup banyak tentunya cukup menggaggu kesehatan hardisk itu sendiri. Oleh karena itu, segera menghindari hal ini kemudian pakai sewajarnya saja agar tidak mudah mengalami kerusakan atau over penggunaan.
Sudah Tau Cara Cek Kesehatan Hardisk?

Sekarang tentu Anda sudah mengetahui bagaimana cara untuk cek kesehatan hardisk. Perangkat tersebut memiliki fungsi utama dalam menyimpan file maupun data-data penting di komputer. Baik itu berupa dokumen, foto, video, mp3, dan lainnya.
Tidak heran jika tetap aman walaupun komputernya mati. Akan tetapi, tetap penting bagi setiap pengguna untuk melakukan pengecekan agar bisa memahami kondisi perangkat keras tersebut apakah baik-baik saja atau justru bermasalah.
Jangan lupa juga untuk menerapkan cara meningkatkan kesehatannya di atas agar file-file di dalamnya tetap aman dan terhindar dari kehilangan. Hardisk sendiri memiliki ukuran berbeda-beda dalam satuan GB sehingga perlu mengelolanya sebaik mungkin agar tidak mudah rusak saat Anda pakai.