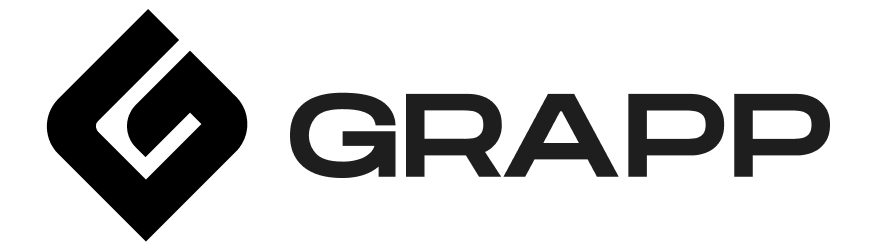Salah satu perangkat keras pada komputer yang memiliki fungsi penting untuk menyimpan data adalah hardisk. Baik itu berupa file aplikasi, file system, video, foto, maupun aplikasi. Tidak heran jika ingin menghapusnya maka perlu menerapkan cara format hardisk secara tepat dan hati-hati.
Apa Itu Format Hardisk?
Sebagian dari Anda mungkin masih belum memahami tentang apa itu format hardisk. Yaitu sebuah tindakan untuk menghapus sebagian atau seluruh data-data di dalam tempat penyimpanan tersebut. Langkah ini dapat dilakukan baik secara manual ataupun menggunakan tools khusus.
Proses format hardisk sendiri termasuk cukup penting. Pasalnya, ketika data-data di dalamnya terlalu menumpuk padahal ada yang berisi file kurang penting maka bisa saja menyebabkan perangkat keras ini mudah penuh sehingga penggunaannya berlebih. Hal tersebut dapat memicu adanya kerusakan.
Oleh sebab itu, perlu bagi Anda memahami bagaimana cara melakukan format pada hardisk dengan sebaik mungkin. Pengguna juga perlu mengecek kesehatannya sewaktu-waktu agar bisa melakukan kontrol penggunaan sehingga perangkat keras ini jauh lebih awet.
Cara Format Hardisk Seperti Baru

Penting bagi Anda untuk memahami langkah-langkah hapus hardisk agar tepat dan benar. Tidak perlu khawatir juga karena caranya cukup mudah serta dapat pengguna lakukan di seluruh versi Windows. Oleh karena itu, langsung simak tutorial cara format hardisk seperti baru di bawah ini:
1. Cara Format Hardisk di BIOS

Pahami dahulu bahwa program bawaan komputer maupun laptop satu ini dapat berguna sebagai gerbang utama sebelum menginstall OS. Akan tetapi, untuk melakukan cara format hardisk di BIOS ini perlu memakai aplikasi pihak ketiga. Dapat pula memanfaatkan DVD instalasi Windows. Berikut langkahnya:
- Pertama, masukkan DVD instalasi Windows
- Lalu setting BIOS agar boot lewat DVD-nya
- Setelah itu lakukan restart
- Klik tombol apa saja pada halaman Press Any Key
- Kamudian pada jendela instalasi Windows tentukan bahasanya
- Ketuk Next
- Klik menu Install Now
- Tentukan versi Windows
- Lewati saja halaman Product Key
- Setelah itu ikuti langkah-langkah selanjutnya
- Pilih menu Custom Install Windows Only (Advanced)
- Pengguna akan mendapati halaman konfigurasi penyimpanan
- Langsung tentukan drivenya
- Jika sudah tap menu Format
- Selesai
2. Cara Format Hardisk lewat CMD

Anda juga dapat melakukan format hardisk lewat CMD atau Command Prompt. Pengguna nantinya bisa menghapus seluruh data dengan proses cepat dan mudah. Akan tetapi, pastikan melakukan back up atau memindahkan data-data penting ke tempat lebih aman dahulu. Kemudian, simak caranya berikut:
- Pada keyboard klik Windows + R secara bersamaan
- Tunggu hingga terdapat tab baru
- Anda bisa ketik CMD
- Setelah itu tekan OK
- Pengguna akan masuk ke menu CMD
- Langsung saja ketik Diskpart
- Lalu Enter
- Selanjutnya ketuk menu List Disk
- Kembali klik Enter
- Tentukan disk yang ingin terhapus
- Contohnya saja disk 3
- Maka ketik perintah select disk 3
- Ketuk menu Enter
- Pastikan ketik Clean
- Klik Enter
- Setelah itu ketik Create Partition Primary
- Kembali tekan Enter
- Ketik format fs=ntfs
- Ketuk Enter pada keyboard
- Lanjut dengan mengetik assign
- Pilih Enter
- Selesai
3. Cara Format Hardisk dengan My Computer

Anda juga bisa melakukan penghapusan hardisk melalui My Computer. Beberapa pengguna mungkin mengenalnya dengan This PC yang ada di Windows 10. Agar lebih jelas, maka langsung saja simak langkah-langkahnya di bawah ini:
- Masuk ke menu Windows Explorer
- Yaitu ikon di sebelah menu Start dengan warna kuning
- Pengguna akan melihat This PC
- Langsung klik satu kali pada drivenya
- Setelah itu, klik kanan dan pilih Format
- Pada File System manfaatkan opsi default NTFS
- Anda bisa memberi nama baru di Volume Label
- Beri centang di bagian Quick Format jika tidak ingin format sempurna
- Untuk mulai format klik Start
4. Cara Format Hardisk dengan Disk Management

Untuk menghapus hardisk, Anda juga bisa memanfaatkan tool internal bawaan sistem operasi Windows. Salah satunya yaitu disk management. Tujuannya memang untuk melakukan pengaturan konfigurasi secara praktis termasuk pada flashdisk maupun jenis penyimpanan lainnya. Berikut caranya:
- Masuk ke opsi Disk Management
- Caranya klik bersamaan Windows + R pada keyboard
- Tunggu sampai terlihat jendela Run
- Setelah itu ketik diskmgmt.msc
- Klik Enter
- Akan terlihat menu Disk Management
- Langsung saja tentukan drivenya
- Pastikan klik kanan pada drive
- Ketuk opsi Delete Volume
- Tekan OK
- Buat partisi baru karena hardisk tidak langsung terformat
- Caranya tentukan partisi yang sudah terhapus
- Langsung klik kanan
- Ketuk opsi New Simple Volume
- Terakhir, ikuti saja petunjuk di layar hingga selesai
5. Cara Format Hardisk dengan Mini Tool Partition Wizard

Cara lainnya yang bisa Anda lakukan adalah dengan memanfaatkan tools dari Mini Tool Partition Wizard. Tentunya, dengan memakai sistem bawaan ini pengguna perlu menambahkan software baru pada perangkat. Proses format juga bisa terjadi secara spesifik. Di bawah ini merupakan langkahnya:
- Pastikan sudah memiliki Mini Tool Partition Wizard
- Setelah itu buka softwarenya
- Tentukan hardisk yang ingin Anda lakukan format
- Klik kanan
- Ketuk opsi Wipe Disk
- Selanjutnya klik menu Fill Sectors with Zero
- Tekan menu OK
- Tunggu hingga terlihat jendela peringatan
- Pengguna bisa ketuk opsi Yes saja
- Proses format berhasil
6. Cara Format Hardisk Ketika Install Ulang

Menghapus hardisk tentu bukan hal yang cukup sulit. Terlebih, pengguna bisa langsung melakukannya ketika install ulang. Akan tetapi, bisa jadi masalah jika masih belum memahami seperti apa cara tepatnya. Untuk itu, simak panduan lengkapnya di bawah ini:
- Masuk ke jendela Windows Setup
- Letaknya di Drive Partition
- Anda bisa memilih Drive Partition 2 yang bertipe Primary (Sistem)
- Kemudian disk OEM/Reserved adalah hardiks internal
- Ketuk opsi Format
- Tekan OK
- Selesai
7. Cara Format Hardisk dengan Low Level Format

Selain menerapkan beberapa langkah di atas, Anda juga bisa menghapus hardisk lewat software lainnya. Tentu perlu mengunduhnya terlebih dahulu sebelum memakainya. Tidak lain yaitu Low Level Format. Jika masih belum tahu caranya, simak dahulu ulasan lengkapnya berikut:
- Masuk ke browser pada perangkat seperti Google
- Cari aplikasi HDD Low Level Format
- Lalu unduh software tersebut dan buka
- Anda bisa memilih hardisk yang ingin dihapus
- Jika sudah tekan Continue
- Ikuti beberapa langkah yang ada sampai selesai
- Format hardisk berhasil
Sudah Tau Cara Format Hardisk Seperti Baru?

Anda sekarang sudah memahami informasi mengenai cara format hardisk. Tentunya langkah-langkah menghapusnya tidak sulit. Langsung saja pilih salah satu tutorialnya di atas agar disk di dalam drive menjadi lebih lega dan bersih dari file-file kurang penting.
Terlebih proses format hardisk juga sangat penting untuk membantu mengurangi penggunaan perangkat keras tersebut agar tidak berlebihan. Jika sudah memakainya secara berlebihan tentu komputer atau laptop menjadi mudah lemot.
Jangan lupa juga untuk selalu berhati-hati dalam menggunakannya agar tidak terkena guncangan atau terjatuh. Terutama jika Anda memakai jenis hardisk eksternal. Jika perawatannya tepat tentu saja terhindar dari kerusakan yang menyebabkan kehilangan data penting secara tidak sengaja.