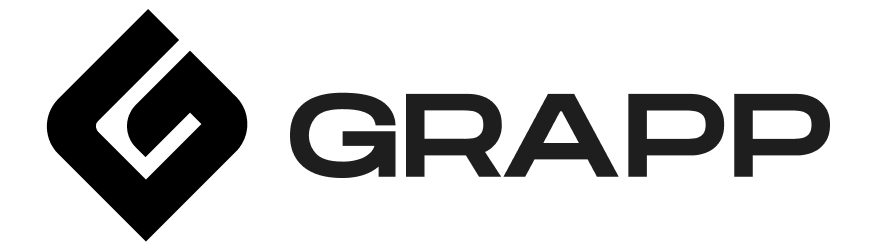Cara menghapus partisi hardisk saat ini masih belum banyak diketahui. Padahal, langkah tersebut sangat efektif ketika ingin mendeletenya sewaktu-waktu saat memerlukan. Partisi sendiri merupakan bagian-bagian ruang hardisk yang sudah dipisahkan agar lebih ringkas saat ingin mencari file.
Apakah Partisi Hardisk akan Menghapus Data?
Setiap laptop maupun PC tentunya memerlukan hardisk untuk media/tempat penyimpanan file. Kapasitasnya sendiri sangat beragam tentunya bisa Anda pilih saat membeli perangkat tersebut. Saat ini sendiri sudah ada banyak perusahaan yang memproduksi produk ini sehingga bisa membelinya secara terpisah.
Pengguna bisa memasang hardisk tersebut pada perangkat mereka. Kemudian dapat melakukan partisi untuk membagikannya menjadi beberapa bagian. Lantas, apakah partisi hardisk akan menghapus data? Sebagian dari Anda mungkin masih belum memahaminya.
Tentu saja tidak jika Anda melakukannya dengan prosedur atau langkah-langkah yang sesuai. Pengguna bahkan dapat memilih folder maupun file sesuai kebutuhan untuk memasukkannya ke partisi lain. Hal tersebut akan semakin memudahkan proses manajemen file agar lebih rapi menjadi beberapa bagian.
Cara Menghapus Partisi Hardisk Windows 10 dengan Benar

Sebenarnya, Anda dapat melakukan penghapusan partisi pada hardisk dengan cara yang mudah. Terlebih ketika memerlukannya agar file penyimpanan tidak terbagi lagi menjadi beberapa bagian. Supaya tidak salah langkah, maka perhatikan dahulu beberapa tutorialnya di bawah ini:
1. Masuk ke Disk Management

Proses menghapus partisi dapat Anda lakukan dengan masuk ke menu Disk Management terlebih dahulu. Langkah ini dapat pengguna lakukan pada sistem operasi Windows 11 secara mudah dan cepat tanpa khawatir data-data di dalamnya hilang. Agar lebih jelas, simak ulasannya di bawah ini:
- Ketuk icon Windows
- Jika sudah, lanjutkan dengan menekan menu Disk Management
2. Pilih Partisi yang Ingin Anda Hapus
Setelah berhasil memasuki menu Disk Management, Anda bisa langsung masuk ke tahap selanjutnya. Yaitu dengan memilih dan menentukan manakah partisi yang ingin terhapus sesuai kebutuhan. Langkah penghapusannya sendiri terbilang sangat mudah. Berikut cara menghapus partisi hardisk windows 10 berikut:
- Pilih partisi yang ingin Anda hapus pada kolom Volume
- Klik kanan partisinya
- Selanjutnya ketuk Delete Volume
- Sebelum melakukan ini usahakan sudah melakukan backup dahulu
- Bisa juga dengan memindahkannya ke partisi lain
- Klik menu Yes
- Partisi kemudian akan menjadi Unallocated
Cara Menghapus Partisi Hardisk di Windows 10 Lainnya

Terdapat beberapa cara menghapus partisi hardisk dengan benar lainnya yang bisa Anda lakukan. Tentunya hal ini dapat pengguna terapkan selain memanfaatkan menu Disk Management. Apabila masih belum mengetahui langkahnya simak ulasan lengkap di bawah ini:
1. Melalui Command Prompt
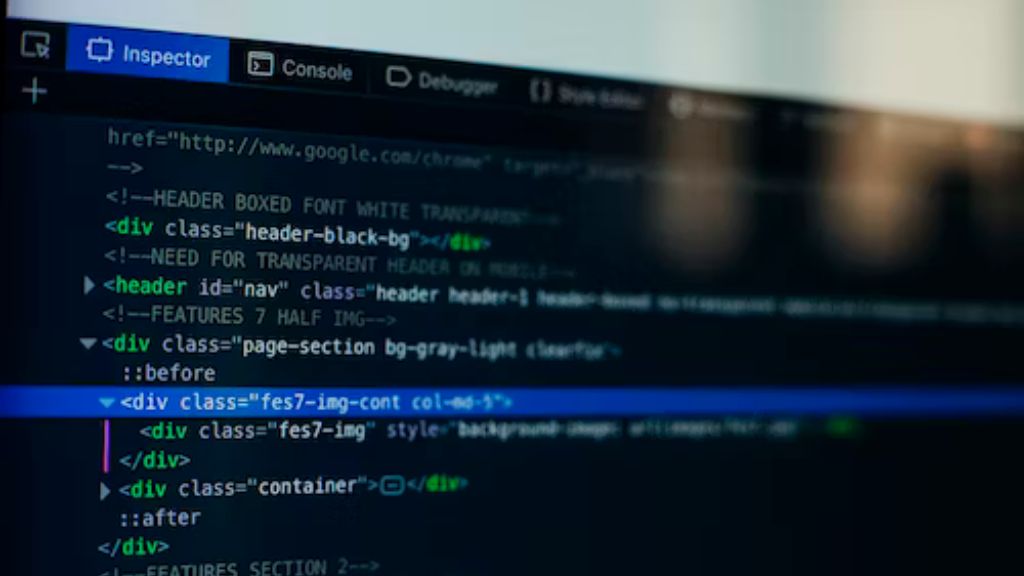
Anda dapat melakukan cara ini apabila lewat Disk Management tergolong lebih lambat. CMD atau Command Prompt sendiri dapat pengguna manfaatkan untuk apa saja seperti mengelola partisi. Oleh karena itu, langsung saja simak panduan selengkapnya di bawah ini:
- Klik kanan pada menu Start
- Langsung tekan Command Prompt (Admin)
- Tunggu sampai terdapat jendela muncul
- Ketik perintah diskpart
- Lalu tekan Enter pada Keyboard agar Diskpart berjalan
- Ketik kembali perintah list volume pada keyboard
- Klik Enter agar tampilan daftar volume/partisi terlihat
- Pilih partisi yang dihapus
- Ketuk perintah select volume [nomor volume]
- Lalu Enter
- Ketik perintah delete volume
- Tekan Enter kembali agar bisa menghapus partisinya
- Terlihat keteragan DiskPart successfully delete the volume
2. Melalui Aomei Partition Assistant
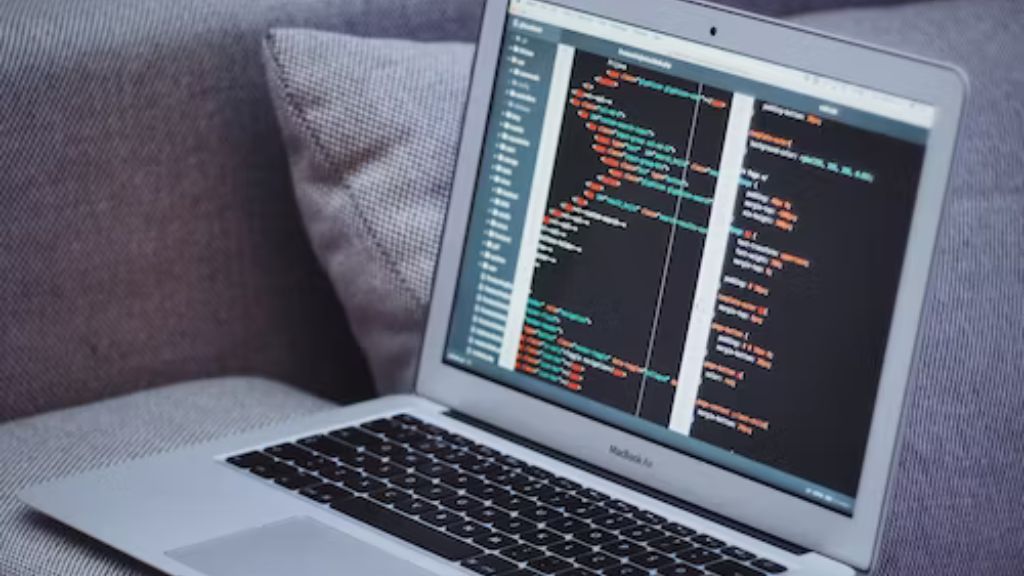
Cara lainnya yang bisa Anda lakukan untuk menghapus partisi adalah menggunakan software khusus. Salah satunya seperti Aomei Partition Assistant. Tentunya cukup efektif menjadikannya sebagai salah satu langkah terbaik apabila beberapa tutorial di atas tidak berhasil. Berikut ulasannya:
- Install software Aomei Partition Assistant lalu buka
- Akan terlihat jendela yang menampilkan seluruh daftar partisi
- Tentukan partisi yang ingin Anda hapus
- Hapus dengan cara klik kanan pada partisi
- Klik menu Delete Partition
- Ketuk OK
- Akan terlihat preview dari penghapusan partisi
- Ketuk menu Apply
- Masuk ke opsi Pending Operations
- Pilih menu Proceed
- Apabila ada jendela konfirmasi pilih opsi Yes
Sudah Tau Cara Menghapus Partisi Hardisk?
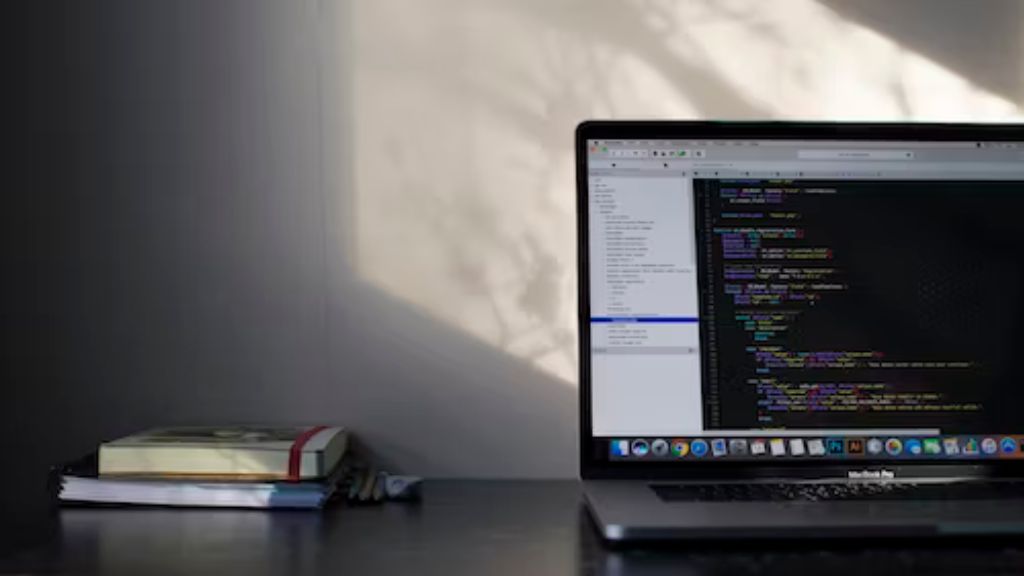
Sekarang Anda sudah mengetahui cara menghapus partisi hardisk. Tentu saja sangat mudah untuk melakukan penghapusan di sistem operasi Windows tersebut. Pengguna bahkan bisa tanpa memakai software tambahan sehingga cukup praktis. Akan tetapi, tetap perlu melakukannya dengan benar.
Partisi nantinya tidak akan membagi atau menghapus ruang hardisk tersebut setelah menghapusnya. Dengan begitu, bagian-bagiannya tidak akan terpisah sehingga hasil tempat penyimpanan tersebut nantinya akan menjadi satu.
Tidak heran jika penting untuk menerapkan langkah-langkah di atas secara runtut agar proses penghapusan partisi benar. Panduan menghapus di atas sendiri dapat Anda terapkan baik untuk hardisk eksternal maupun internal sehingga tidak perlu khawatir.