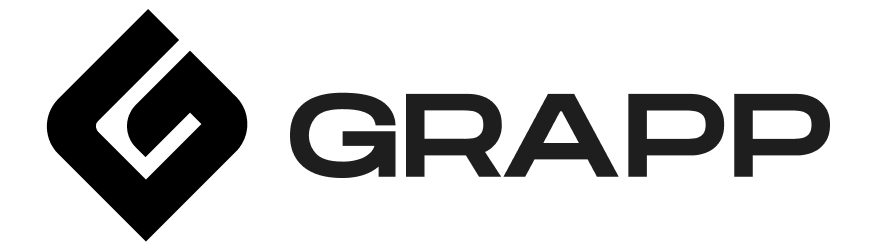Permasalahan yang terjadi pada laptop tentu membuat galau apalagi kalau sudah menyerang tampilan. Akan tetapi, Anda tidak perlu galau dulu karena siapa tahu masalahnya tidak seserius itu. Langkah pertama yang bisa Anda lakukan untuk memperbaikinya adalah dengan cara refresh VGA laptop. Dengan begitu, Anda tidak perlu terburu-buru untuk mengganti komponen laptop yang sebenarnya mungkin tidak rusak sama sekali.
Langkah ini juga bisa Anda gunakan untuk mengecek letak permasalahan pada display laptop Anda. Hal ini juga bisa membantu Anda untuk menemukan penyakit sebenarnya dari laptop yang tiba-tiba ngadat.

Apa Fungsi Refresh atau Restart VGA
Sebelum mengetahui cara refresh VGA laptop tentunya Anda harus tahu apa fungsi dari merefresh atau merestart VGA itu sendiri. VGA merupakan perangkat yang bertugas untuk menampilkan gambar ke layar laptop Anda. Apabila terjadi masalah pada perangkat VGA tentunya akan menimbulkan permasalahan pada tampilan laptop Anda.
Refresh atau restart VGA merupakan kegiatan untuk memulai atau menutup dan membuka kembali driver VGA. Sebagian besar masalah ngadat pada layar laptop penyebabnya adalah driver VGA yang tidak bekerja sebagaimana mestinya. Oleh karena itu, dengan cara restart VGA ini dapat membuat driver VGA tertutup dan terbuka kembali. Namun, bila permasalahan ada pada komponen VGA Anda tetap harus menggantinya dengan VGA baru.
Berikut ini adalah beberapa cara yang bisa Anda lakukan untuk merefresh atau merestart VGA Anda. Anda mungkin harus mencoba lebih dari satu cara agar bisa bekerja dengan baik di laptop Anda. Pilihlah cara yang paling mudah terlebih dahulu dan baru mencoba cara refresh VGA laptop yang agak rumit bila masalah display laptop belum juga berakhir.
Cara Refresh VGA Windows 11
Windows 11 merupakan windows terbaru dengan fitur tampilan yang lebih ciamik dan menarik. Tentu tidak heran bila ada masalah pada driver VGA untuk laptop-laptop tertentu dengan driver VGA lama. Perlu waktu driver VGA untuk menyesuaikan sistem tampilan Windows yang baru. Tindakan untuk refresh VGA Windows 11 termasuk membantu driver VGA lebih cepat menyesuaikan dengan kualitas tampilan yang baru.
Cara untuk melakukan refresh VGA pada Windows 11 ini cukup singkat dan cepat. Karena Anda bisa merefresh menggunakan kombinasi tombol di keyboard atau yang lebih terkenal dengan sebutan shortcut refresh VGA. Kombinasi tombol shortcutnya adalah tombol Windows, Ctrl, shift, dan B secara bersamaan.
Anda perlu menekan keempat tombol ini secara bersamaan dan menahannya sebentar. Tak lama kemudian, layar akan berkedip sekilas dan menampilkan kembali tampilan sebelumnya. Cara refresh VGA laptop ini hanya bisa Anda lakukan sekali saja dan tidak perlu pengulangan. Apabila keluhan layar yang ngadat atau gambar yang mudah ngelag masih Anda rasakan itu tandanya permasalahan ada di tempat lain.
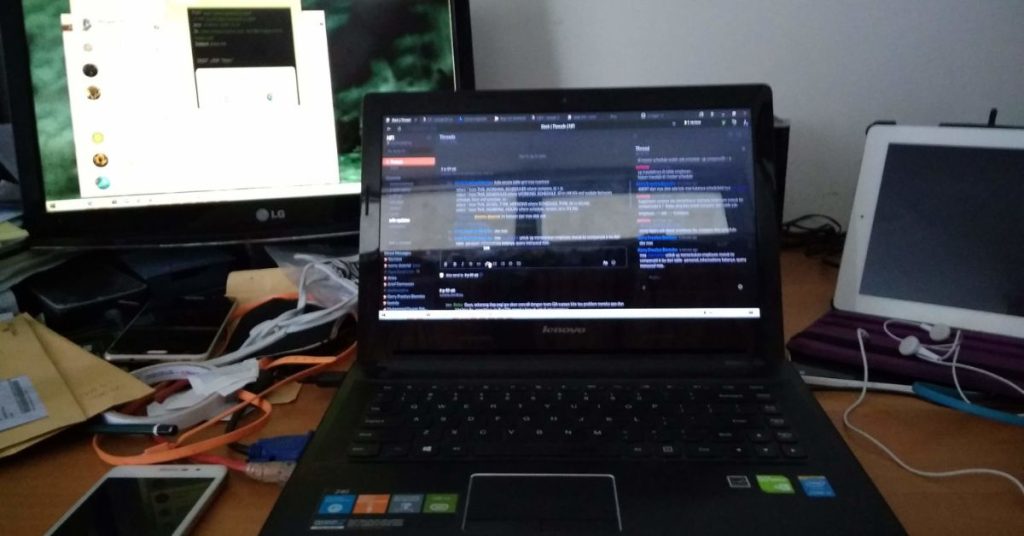
1. Cara Refresh VGA Windows 10
Bagi pengguna sistem operasi Windows 10 tidak perlu khawatir dan bingung dengan cara merestart driver VGA yang Anda gunakan. Karena pada dasarnya cara untuk mengulang kembali driver VGA ini sama saja dengan sistem operasi Windows 11.
Anda bisa menggunakan shortcut tombol Windows, Ctrl, Shift, dan tombol B untuk mengulang kembali driver VGA laptop Anda. Namun sama juga seperti sebelumnya, cara refresh VGA Windows 10 ini juga tidak bisa menjamin masalah tampilan laptop Anda pulih seperti sedia kala.
Ini merupakan shortcut umum untuk refresh driver VGA. Bila reaksi berkedip tidak terjadi di laptop Anda, maka ada kemungkinan shortcut ini tidak berlaku. Hal ini biasa terjadi untuk merek laptop-laptop tertentu yang punya kombinasi shortcut lain. Anda hanya perlu menyesuaikan dengan merek laptop dan mencoba shortcutnya lagi.
2. Cara Refresh VGA dengan Restart Driver
Bagi Anda yang kesulitan untuk mencari kombinasi shorcut cara refresh VGA bisa menggunakan cara ini. Semua merek maupun tipe laptop pasti bisa menggunakan cara merefresh VGA yang satu ini. Langkah pertama yang harus Anda lakukan adalah menekan kombinasi tombol Esc, Shift, dan Ctrl. Bila tidak bisa Anda bisa mencari di Search Bar dengan mengetikkan Task Manager lalu menekan Enter.
Berikutnya akan muncul jendela Task Manager dan silakan mengakses tab menu Processes. Lanjutkan ke bagian Background process dan carilah proses dari VGA Anda. Bagi pengguna VGA Nvidia maka nama prosesnya akan ada kata Nvidia, begitu pula dengan VGA AMD dan Intel.
Sorot proses VGA Anda dan klik End Task untuk menghentikan proses kerjanya. Bila ada lebih dari satu proses, maka silahkan lakukan cara yang sama untuk mengakhiri semua prosesnya. Cara refresh VGA akan memaksa driver VGA untuk kembali menjalankan prosesnya dari awal.

3. Cara Refresh VGA dengan Device Manager
Anda juga bisa merestart kinerja driver VGA dengan benar-benar menginstal ulang driver VGA tersebut. Cara ini sangat efektif untuk Anda yang memang mengalami permasalahan pada software driver itu sendiri. Agar lebih efektif, Anda juga bisa mencoba mencari driver VGA terbaru di situs resmi VGA atau laptop yang Anda gunakan. Update software driver VGA ini tentu akan sangat membantu menyesuaikan kebutuhan penampilan grafis oleh VGA Anda.
Setelah mendapatkan driver terbaru, Anda sekarang bisa mencopot pemasangan driver VGA Anda di laptop. Bukalah aplikasi File Explorer Anda dan tekan kanan pada icon This PC. Pilih properties dan klik pada pilihan Device Manager di bagian kanan jendela yang terbuka. Silakan mencari Display Adapters dan klik panah ke kanan untuk memunculkan dropdownnya. Pada nama driver VGA Anda, silahkan mengklik kanan dan memilih Uninstall Device.
Tunggulah hingga proses uninstall selesai dan tutup kembali Device Manager. Cari di mana Anda mendownload driver baru dan klik dua kali untuk menginstalnya. Lakukan proses penginstalan dengan tuntas dan Voila, driver VGA sudah berhasil di refresh.
Bagi Anda yang tidak memiliki update driver VGA terbaru bisa mengikuti cara refresh VGA ini. Setelah meng-uninstall driver, Anda bisa meng klik kanan pada DIsplay Adapters dan memilih opsi Scan for hardware changes. Opsi ini akan membantu Anda untuk menginstal kembali Driver VGA bawaan yang ada di laptop.
Sudah Tahu Cara Refresh VGA?
Anda bisa merefresh VGA di Windows 10 dan Windows 11 melalui shortcut pendek, yaitu tombol Windows, Ctrl, Shift, dan tombol B. Cara lain adalah dengan menggunakan Task Manager untuk mencari proses dari driver VGA dan mengakhiri prosesnya dengan End Task. Bila belum berhasil juga Anda bisa melepas pemasangan driver VGA menggunakan Device Manager dan memasang kembali dengan bantuan opsi Scan for hardware changes.
Nah, demikianlah penjelasan lengkap mengenai cara refresh VGA laptop untuk berbagai sistem operasi dan cara yang berbeda. Silakan Anda coba satu per satu yang sesuai dengan kondisi laptop di rumah. Semoga salah satu cara tersebut dapat membantu mengatasi permasalahan display laptop Anda.