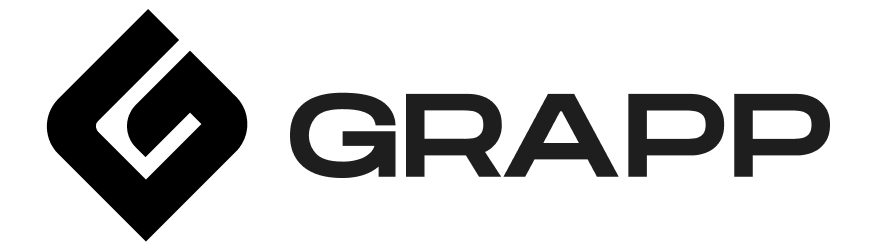Ingin merapikan file di dalam memori penyimpanan perangkat Anda? Salah satu cara paling efektifnya adalah dengan menerapkan cara menggabungkan partisi hardisk. Langkah ini sangat penting agar penggunaan perangkat tersebut semakin optimal. Begitu juga dengan komputer yang semakin cepat (tidak lemot) saat digunakan.
Cara Menggabungkan Partisi Hardisk
Untuk menggabungkan partisi di dalam hardisk, Anda bisa melakukannya secara mudah. Termasuk pada sistem operasi Windows 10. Tentunya, pengguna bisa mempraktekkan cara ini agar semakin nyaman dalam mengelola memori penyimpanan tersebut. Di bawah ini merupakan tutorial selengkapnya:
1. Lakukan Backup Data Dahulu

Supaya lebih aman dalam melakukan cara menggabungkan partisi hardisk windows 10, maka penting bagi Anda untuk melakukan backup data terlebih dahulu. Dengan begitu, semakin mudah dalam meminimalisir adanya kehilangan file saat melakukan proses ini. Agar lebih jelas, berikut langkah-langkahnya:
- Contohnya saja Anda ingin menggabungkan partisi DATA 3 (F:) ke DATA 2 (E:)
- Sebelum itu, lakukan backup data terlebih dahulu
- Caranya pindahkan secara manual file-file di DATA 2 (E:)
2. Mulai Menggabungkan Partisi Hardisk

Jika Anda sudah berhasil melakukan back up, maka langkah selanjutnya adalah masuk ke menu Disk Management. Tentunya, hal ini perlu pengguna lakukan secara hati-hati agar proses penggabungan filenya tepat. Agar tidak salah, simak ulasan selengkapnya di bawah ini:
- Pastikan masuk ke menu Disk Management
- Caranya yaitu klik kanan pada logo Windows
- Adapun lokasinya di pojok kiri bagian bawah layar
- Pindahkan data DATA 3 (F:) ke DATA 2 (E:)
- Kemudian klik kanan pada DATA 3 (F:)
- Setelah itu tekan opsi Delete Volume
- Tunggu hingga mendapat notifikasi bahwa seluruh data akan terhapus
- Lalu klik opsi Yes
- Apabila sudah, partisi akan menjadi Free Space
- Selanjutnya, klik kanan lalu ketuk opsi Delete Partition
- Notifikasi selanjutnya akan muncul
- Lalu pilih menu Yes
- Lanjut dengan klik kanan di partisi DATA 2 (E:)
- Ketuk opsi Extend Volume
- Klik Next
- Tekan kembali menu Next
- Terakhir pilih Finish
- Selesai
Aplikasi untuk Menggabungkan Partisi Hardisk

Ketika Anda kesulitan dalam melakukan penggabungan secara manual, maka tidak perlu khawatir. Pasalnya, sekarang ini sudah ada banyak aplikasi untuk menggabungkan partisi hardisk terbaik yang bermanfaat untuk menggabungkan partisi tersebut tanpa perlu kerepotan. Simak rekomendasinya berikut:
1. Tenorshare Partition Manager

Merupakan salah satu rekomendasi aplikasi terbaik yang bisa Anda manfaatkan untuk menerapkan cara menggabungkan partisi hardisk internal. Selain itu, pengguna juga bisa memakainya dalam melakukan pengubahan label partisinya agar mudah dalam mencari.
Perangkat lunak ini dapat Anda pakai secara gratis serta suadh mendukung untuk pemakaian drive USB. Adapun beberapa kelebihannya adalah sudah tersematkan dengan alat kompatibel. Seperti IEEE, Serial ATA (SATA), hingga SCSI. Pengguna bisa memakainya juga untuk membuat, membagi, hingga format disk kosong.
2. NIUBI Partition Editor

NIUBI Partition Editor merupakan salah satu jenis perangkat lunak yang pembuatannya berguna dalam memisahkan hardisk agar bisa menjadi beberapa bagian. Aplikasi tersebut dapat Anda jalankan pada Windows secara mudah. Termasuk untuk memindahkan sistem operasi satu ke lainnya.
Tidak hanya itu saja, aplikasi tersebut juga bermanfaat untuk menambahkan hingga menggabungkan disk sesuai kebutuhan penggunanya. Manfaatkan juga dalam melakukan pengubahan label partisi, menghapus hingga membuat disc slice secara efektif. Tersedia pula fitur Data Security untuk menyembunyikan file.
3. Acronis Disk Director

Merupakan salah satu aplikasi yang efektif untuk melindungi, mengoptimalkan, hingga mengatur data pada hardisk. Tentunya, sangat bisa Anda andalkan dalam menerapkan cara menggabungkan partisi hardisk eksternal tanpa khawatir kehilangan data. Terlebih masih ada banyak keunggulan yang bisa pengguna peroleh.
Seperti dapat melakukan pengaturan ulang ukuran, mengkonversi MBR disk ke GPT, membagi partisi, maupun membantu memperbaiki partisi saat terkena ancaman virus. Anda bisa memakai perangkat lunak tersebut pada beragam jenis OS Windows. Tentu saja pengguna dapat memperolehnya gratis.
4. Minitool Partition Wizard
Aplikasi yang satu ini memiliki banyak keunggulan sehingga sangat cocok Anda jadikan pilihan. Pasalnya, penggunaannya tidak hanya terbatas pada hardisk jenis eksternal tetapi juga internal. Terlebih, tersedia pula berbagai fitur menarik dengan fungsi sangat beragam.
Seperti mengubah tipe disk, menambah partisi tanpa perlu restart, dan masih banyak lagi lainnya. Anda dapat memasang aplikasi ini pada berbagai sistem operasi Windows. Untuk pengunduhannya sendiri isa pengguna lakukan pada situs Minitool Partition Wizard itu sendiri.
Sudah Tau Cara Menggabungkan Partisi Hardisk?

Sekarang Anda sudah memahami tentang cara menggabungkan partisi hardisk dengan mudah. Tentu saja ada banyak fungsi dan keuntungan saat melakukannya. Termasuk lebih efektif dalam melakukan penyimpanan data hanya dalam satu partisi saja.
Anda juga akan terhindar dari kerepotan hanya karena melihat banyak data menumpuk karena terpisah-pirah. Mulai lakukan penggabungan agar file-file di dalam hardisk semakin rapi. Terlebih, pengguna bisa langsung mengunduh beberapa rekomendasi aplikasinya di atas.
Apabila Anda memanfaatkan aplikasi tersebut tentunya akan ada banyak fitur bisa diandalkan dalam mengelola hingga memanajemen hardisk sebaik mungkin. Tanpa perlu khawatir kerepotan. Selain itu, data-data di dalam file juga akan semakin aman.